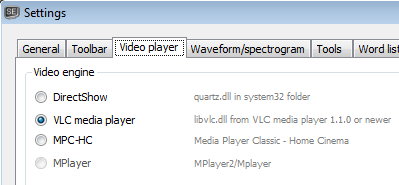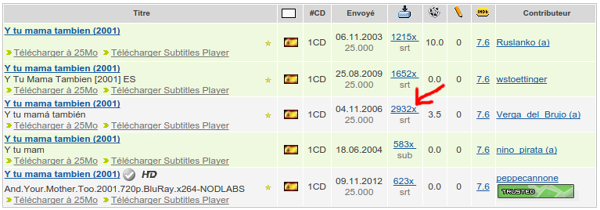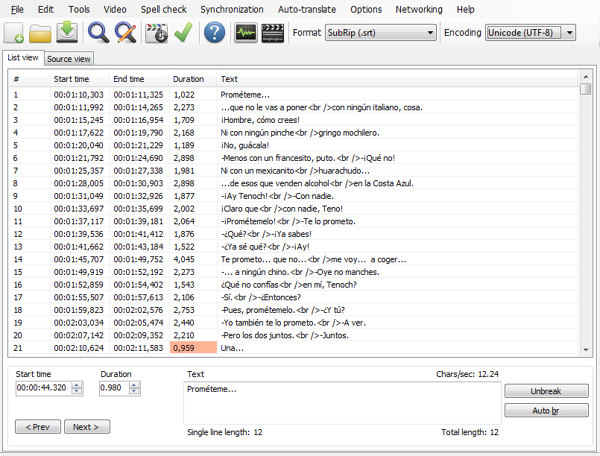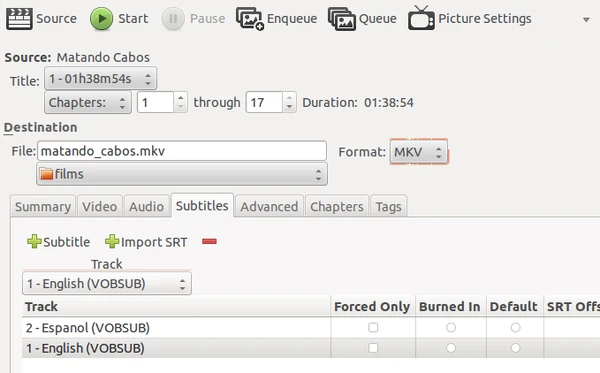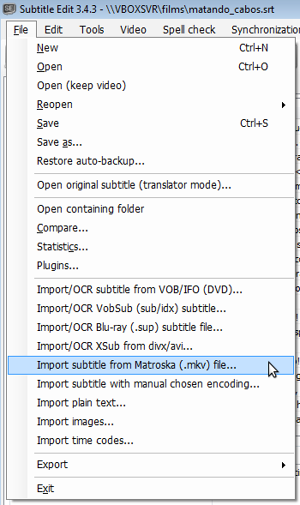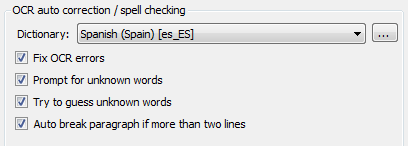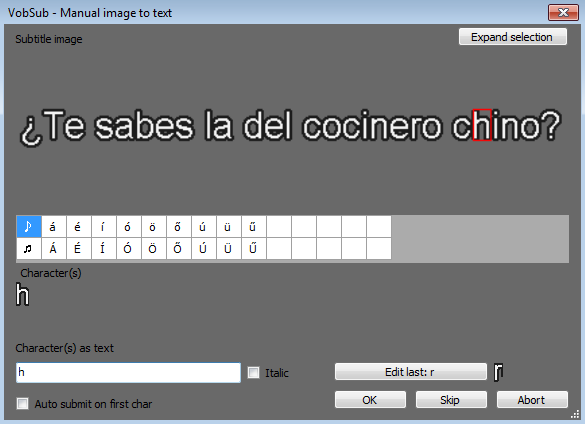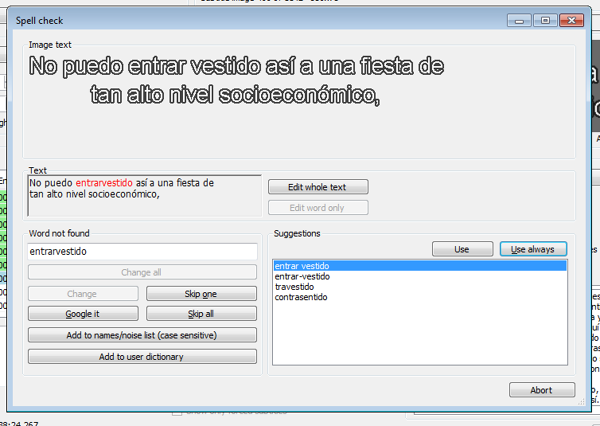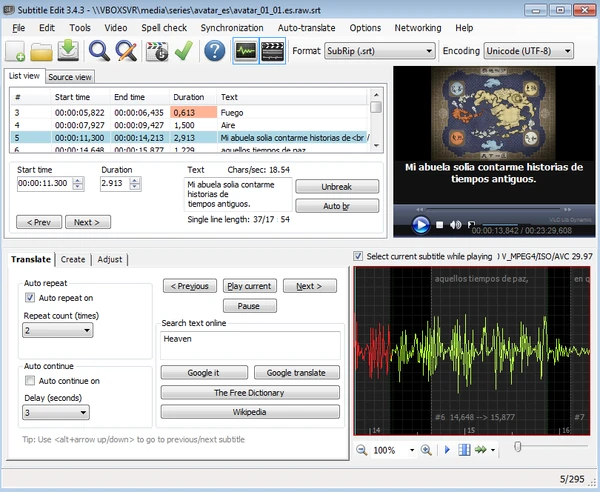Subtitle Edit is an open source Windows application that provides extensive support for editing, OCRing, creating, translation and aligning subtitles. It is particular useful if you want to use subs2srs, make Massive-Context Cloze Deletion cards (MCDs) from subtitles, or clean up subtitles found online.
Mac and Linux users can run Subtitle Edit using VirtualBox and a retail copy of Windows.
Configuring video playback through VLC[]
If your subtitles are already correctly aligned, you can safely skip this step.
If you want to be able to view video files in Subtitle Edit, you need to download the VLC media player. If you're using 64-bit Windows (which is fairly likely these days), you'll need the 64-bit installer *.exe from here. Once this is installed, go to Settings > Video Player in Subtitle Edit, and select VLC media player.
Downloading subtitles from opensubtitles.org[]
You can find extensive pre-made subtitles on opensubtitles.org. You can search by the name of the movie or series, and specify the language you want. To download the subtitles, look for the column with the hard drive icon and black arrow, and click on the number followed by "x":
If the first subtitle file you find has problems, it may be worth trying a couple of others. Once you find a likely file, you can extract the *.srt file and open it up in Subtitle Edit:
From here, you have lots of options: You can edit the subtitles, realign them, run a spell-checker, and so on. See below for various ideas.
Converting DVD subtitles to a usable format[]
The easiest way to extract subtitles from a DVD is to use Handbrake, and set it to sve as MKV format. Then go to the Subtitles tab and add the subtitles that you want:
This will generate an MKV video with subtitles in VOBSUB format. You can then open this MKV file in Subtitle Edit using File > Import subtitle from Matroska (.mkv) file:
You'll need to wait a minute, and you'll finally be offered a choice of subtitle tracks (if you chose more than one), and an OCR options dialog. For OCR options, choose OCR via image compare, which is the best way to get accurately-spelled subtitles with very few errors:
Then choose an appropriate dictionary, and check Prompt for unknown words, which will notify you suspicious words and allow you to verify them manually:
You will then be asked to identify individual letters as needed. Your answers will be recorded and reused:
You will also be asked to verify or correct unknown words and OCR errors:
Once this is done, you should have a high-quality, accurately aligned subtitle, and you can go ahead and save it. (You probably want to use *.srt format and UTF-8 character encoding, which tends to work fairly well with most tools.)
Manually aligning subtitles against audio[]
Subtitle Edit offers many tools for realigning subtitles. Most of these can be found in the Synchronization menu, and if you already have one correctly aligned subtitle file in another language, then the easiest choice is often Point sync via other subtitle.
But if your alignment is a real mess, try Video > Open video file and Video > Show waveform and you can align things manually:
There are several useful tools on the Adjust tab, particularly Set start and off-set the rest, which will allow you to move the current subtitle and all the following ones to a new location.
Preparing bilingual subtitles[]
Once you have two usable *.srt files, you can use subs2srs's "Dueling Subtitles" feature to combine them into a bilingual subtitle file.